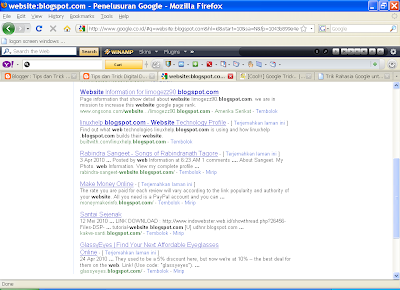Kamu dapat menggunakan mesin pencari apa saja sesuai kebutuhan. Sebagai
contoh kamu ingin mencari informasi menegenai SMPN 3 SUKABUMI dengan
menggunakan google.Adapun cara menggunakan mesin pencari ini adalah
sebagai berikut ; (kita gunakan
http://www.google.com untuk mencari informasi tentang Program Ekstensi).
1. Aktifkan browser Internet Explorer anda.
2. Pada kotak Address, ketikkan
http://www.google.com
3. Tekan tombol ENTER atau Klik GO. Tunggu hingga tampil situs google tersebut.
4. Setelah tampil situs google, ketikkan ‘Program Ekstensi’ pada kotak
berwarna, lalu tekan ENTER atau klik Google Search, lihat gambat
berikut;
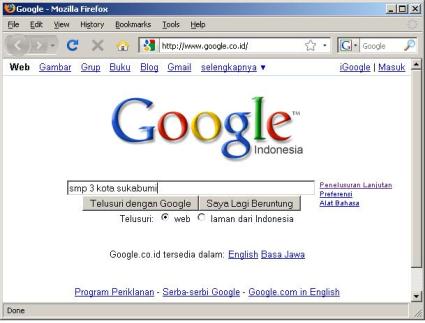
Tunggu beberapa detik, maka mesin pencari Google akan menampilkan
daftar situs dan link yang menggunakan kata Program Ekstensi dalam
sistusnya. Lihat hasil berikut;
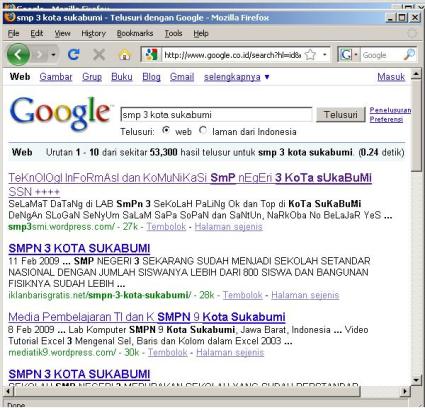
Gunakan vertikal scrol bar untuk menggeser layar kebawah, kliklah
daftar link yang anda inginkan, maka anda akan dibawa menuju ke alamat
link tersebut.
Dengan cara yang sama, anda juga dapat mencari informasi tentang apa
saja, misalnya anda ditugaskan oleh dosen untuk mencari data keuangan
atau profil suatu perusahaan di internet. Maka langkah pertama anda
harus tahu alamat situs web dari perusahaan tersebut, kalau tidak tahu,
gunakanlah mesin pencari ini. Mesin pencari ini akan selalu membantu
anda kapan saja anda butuh





























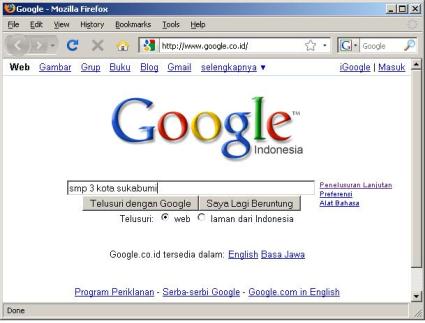
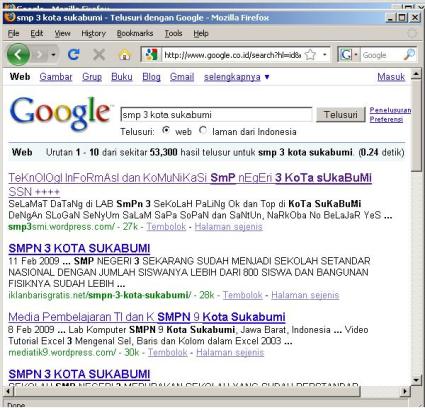
Gunakan vertikal scrol bar untuk menggeser layar kebawah, kliklah
daftar link yang anda inginkan, maka anda akan dibawa menuju ke alamat
link tersebut.
Gunakan vertikal scrol bar untuk menggeser layar kebawah, kliklah
daftar link yang anda inginkan, maka anda akan dibawa menuju ke alamat
link tersebut.